

講師:藤森祥平
(宝石総合科学研究所 代表) 宝石総合科学研究所についてはこちら
開催日時:2022年10月20日(木)
※通常は水曜日に開催していますが、今回は木曜日ですのでご注意ください。
第1部:13:00~13:45
第2部:13:55~14:40
※今回は「中級」セミナーのため、進行状況によりセミナー終了時刻を延長する場合があります。
第3部(延長):14:50~15:35
第4部(延長):15:45~16:30
セミナー配信方法:Zoomミーティング
準備物:パソコン/モバイル(Zoomを使用)
準備物:インターネット環境(有線LAN推奨)
準備物:資料等(受付後、メールでご案内いたします)
******** 重要なお知らせ ********
講師の方が新型コロナウィルスの陽性者あるいは濃厚接触者に該当しだ場合や、新型コロナウィルスの感染拡大状況が著しく悪化した場合、急遽、セミナーを中止・延期させていただく可能性があります。ご不便をおかけいたしますが、予めご了承ください。
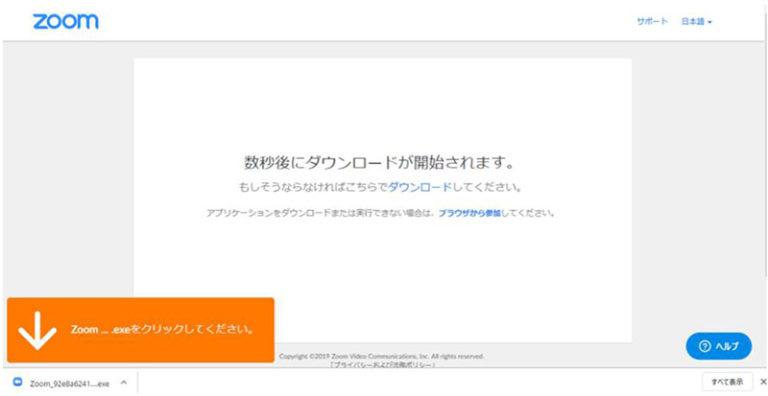
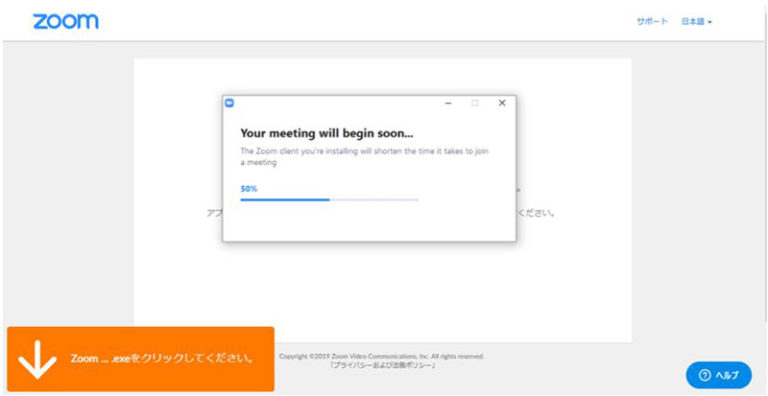
② ダウンロードされたファイルをクリックすると、Zoomアプリのインストールが始まります。
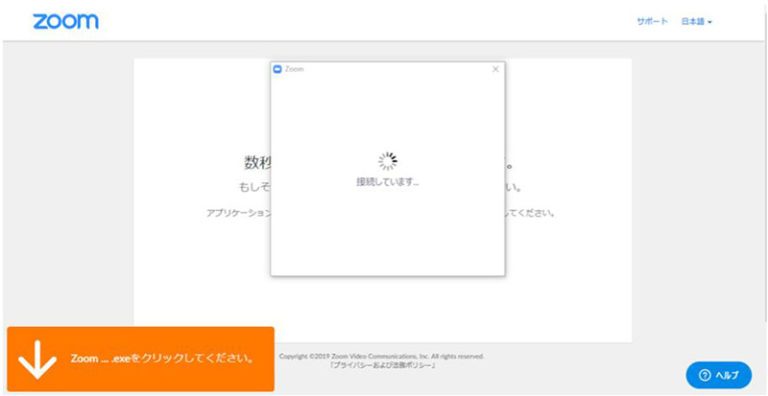
③ インストールが完了すると、Zoomミーティングへの接続が始まります。
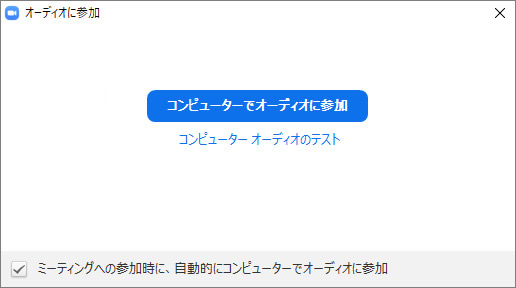
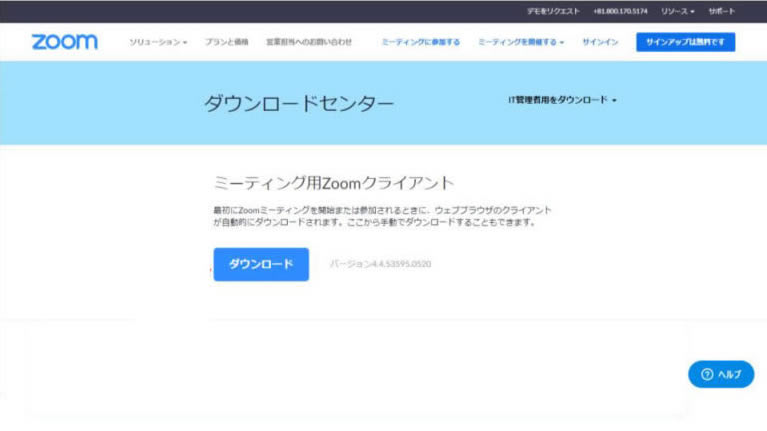
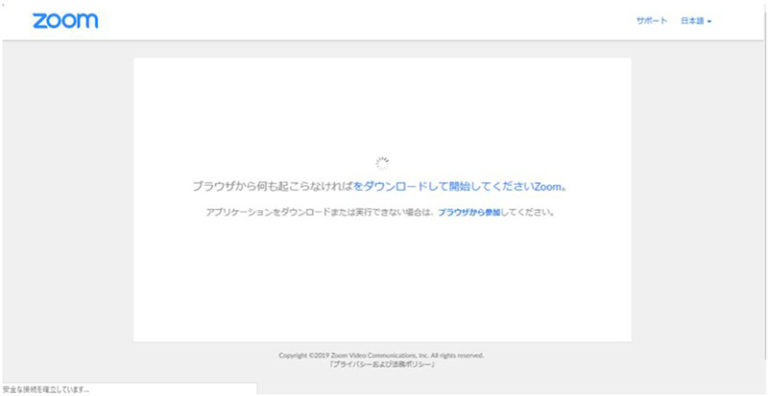
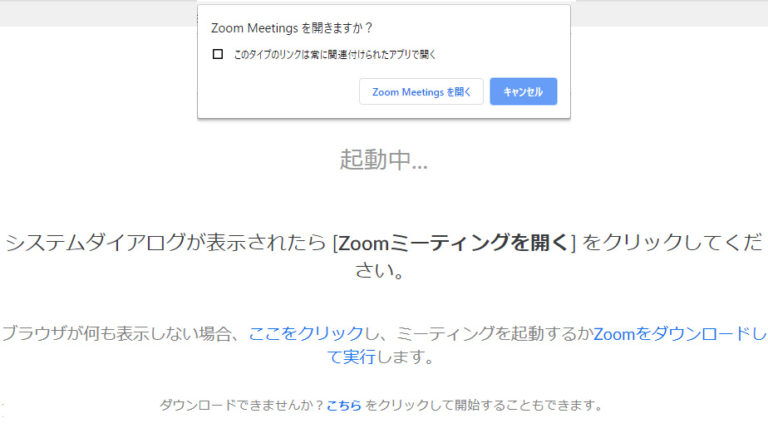
スケジュールされた時間の前に http://zoom.us/test からZoomへの接続性をテストできます。
1.http://zoom.us/testにアクセスしてください。
2.Zoomテストページで青色の[参加]ボタンをクリックしてZoomを起動します。
3.お使いのコンピューターにZoomをインストールしていない場合は、プロンプトに従ってZoomをダウンロードし、起動します。ダウンロードファイルが自動的に開かない場合はクリックし、コンピュータープロンプトに従ってインストールします。
4.テスト会議では、スピーカーをテストするためのポップアップウィンドウが表示されます。 着信音が聞こえない場合は、ドロップダウンメニューを使用するか、[いいえ]をクリックして、着信音が聞こえるまでスピーカーを切り替えます。 [はい]をクリックして、マイクのテストに進みます。
5.マイクのテストでは、マイクに話しかけます。リプレイが聞こえない場合は、ドロップダウンメニューを使用するか、[いいえ]をクリックして、再生音が聞こえるまでマイクを切り替えます。 リプレイが聞こえたら[はい]をクリックします。
6.マイクとスピーカーが正常に動作することを確認したら、オーディオ設定ウィンドウを閉じます。
7.コンピューターオーディオを引き続き使用する場合は、[コンピューターオーディオに参加する]を選択します。Zoomミーティングの参加時に常にZoomが自動的にコンピューターオーディオに接続されるようにしたい場合は、ミーティングの参加時に[ミーティングへの参加時に、自動的にコンピューターでオーディオに参加]オプションにチェックを入れます。
